Alerting
Alerting in SAS Enterprise Session Monitor gives you the capability to send alerts when key events happen on your system. Alerts can be generated on:
- Node level system metrics
- Session level metrics including summary statistics, SAS Proc/CAS Actions, and Dataset access events
- Log Events
Actions¶
An Alert action defines what should happen when an alert is generation. In this release of Enterprise Session Monitor the following action types are supported:
- Microsoft Teams
Email¶
When the email action type is selected the user is prompted for two pieces of information: a description and the email address(es).
The action description is used when you configure an alert. A short, descriptive message about what this action will do works best. For example: "Send an email to Mary, Bob, and Jane".
One or more email addresses can be specified in the email address input field. When you're specifying multiple email addresses they should be separated with a comma ",". For example: "mary@example.com,bob@example.com,jane@example.com".
Microsoft Teams¶
When the "Teams" action type is selected the user is prompted for two pieces of information: a description and a URL. The Teams action type uses an "Incoming Webhook" Teams connector on a Microsoft Teams Channel. For instructions on how to create an incoming Webhook, please see the Microsoft Documentation.
The action description is used when you configure an alert. A short, descriptive message about what this action will do works best. For example: "Send a message to the SysAdmins Channel".
A single URL can be specified in the URL input field. The value entered here should be the value for the configured incoming webhook.
Disabled Actions¶
When an action is disabled any Alerts that are configured to use this action type will not be sent. For example, if an alert is configured to send an email to Mary, Bob, and Jane and the "Email Mary, Bob, and Jane" action is disabled no emails will be sent even if the Alert itself is not disabled.
Rules¶
Before you can save an alert rule you must first create one or more Alert Actions. Within the Rules section of the Alerting screen we can add, remove, and edit alert rules.
An alert rule within Enterprise Session Monitor is where we define and configure the events and thresholds that will trigger the system to send an alert, what the message will say when it is sent, and where the message will be sent to.
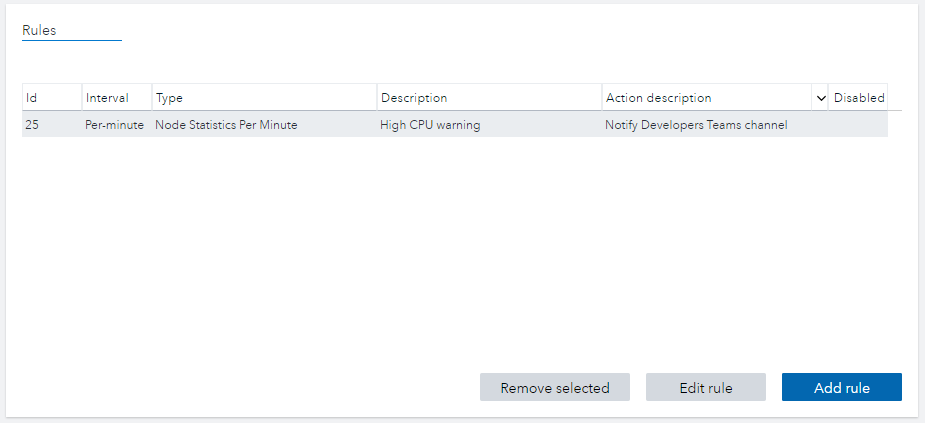
Configure Alert¶
- Disabled: Whether or not this rule should be processed or not. If selected, the defined rule will not be processed.
- Interval: This setting defines how often the Alert rule will be run. The options are Per-minute or Hourly. For utilization type alerts, the rule will be based on the average values for the previous minute or hour. For all other types, the rule applied is for events that happen within the previous minute or hour.
- Type: This setting specifies the class of data that the rule will be based on. For more detailed information about the alertable items please see the Alertables reference guide
- Description: Provide a short friendly description about what this alert does. For example "High CPU warning on Grid nodes".
- Conditions: This form allows the creation of advanced criteria using operations such as "less than", "more than", "equal to", etc.
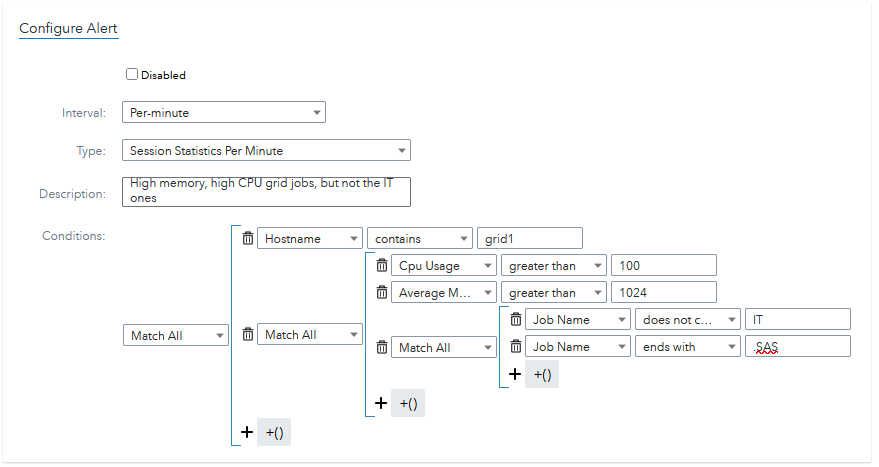
Select Action¶
The list in the dropdown for this section is populated by the Actions defined in Alert Actions. Depending on the action type selected the form shown below may change slightly. The example below shows the form for a Microsoft Teams action:

When configuring the title and content of your message (this would be subject and body for an email action type) you can use handlebar notation to access variables:

Alert History¶
Within the Alert History portlet you can view Alerts that have been tiggered in the last 7 days.
Alerts can marked as "Seen" by selecting the checkmark on the left hand side of the table and pressing the "Mark as seen" button. You can mark multiple alerts at the same time.
The view of the table can be toggled to see only "unseen" alerts, or all of the alerts from the previous 7 days.
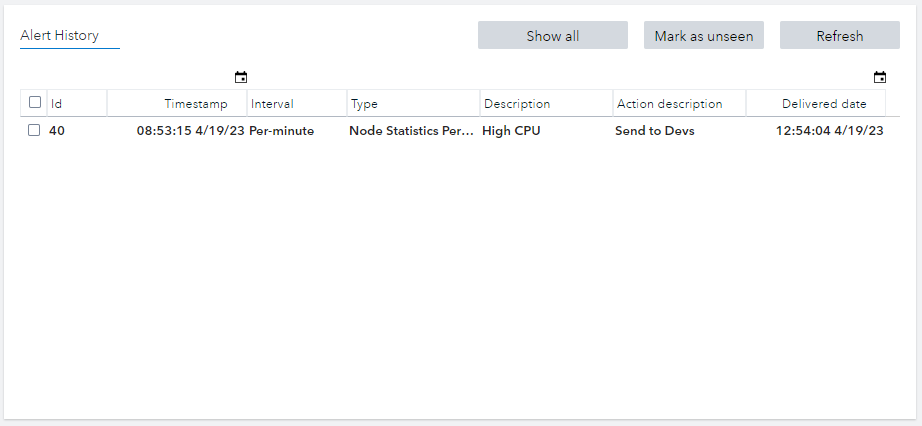
Created: April 24, 2023