Agent Settings
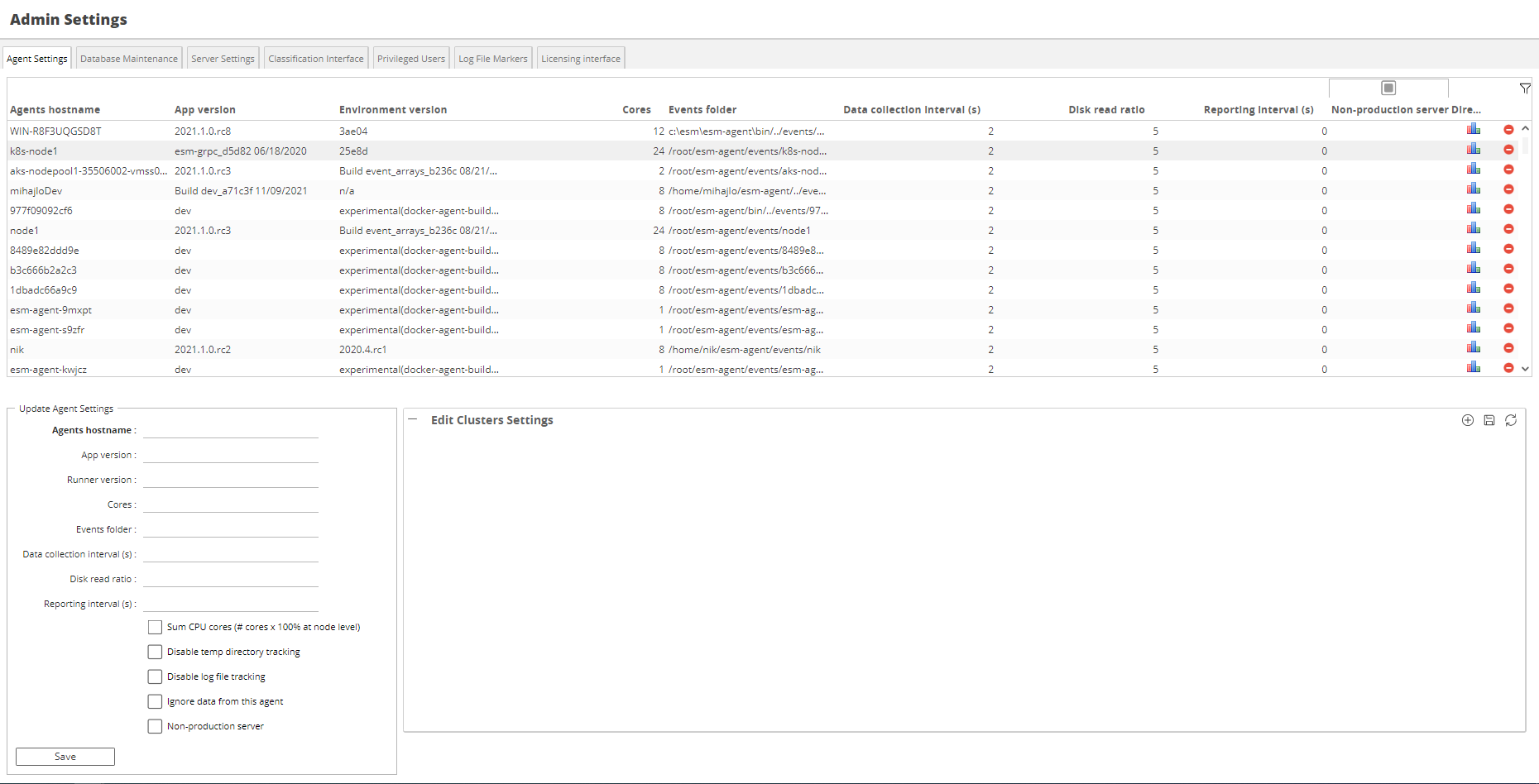
The Agent Settings screen displays a list of all of the agents that have been configured to talk to the SAS Enterprise Session Monitor server and provides an interface for updating agent configuration settings. Selecting an agent from the top table list of agents will populate the Update Agent Settings form automatically.
| Setting | Default Value | Editable | Description |
|---|---|---|---|
| Agent Hostname | N/A | No | Hostname of the agent for who's settings we are viewing/editing. |
| App Version | N/A | No | The version of the agent that this node is running. |
| Runner Version | N/A | No | The version of the runner that this agent is running. |
| Cores | N/A | No | The number of cores that the agent is reporting that the node has. |
| Events folder | $ESM_AGENT_HOME/events/$HOSTNAME |
Yes | This is the directory on the node that the Agent monitors for trigger (Event) files created by SAS sessions configured with SAS Enterprise Session Monitor. The initial value is set upon initial connection by the Agent, using the ESMEVENTS variable set in the Agent's esmconfig file. The location can be changed here for debugging purposes without restarting the Agent. When the ESMEVENTS variable is reconfigured in esmconfig, it must also be updated here. Alternatively, the node configuration can be removed entirely to allow the agent to set its default values. Note: For SAS Enterprise Session Monitor to function correctly, the Agents directory constructed by the SAS code located in the esmtags.sas file must, for each node, match the directory configured here. Changing this setting from the default is generally not recommended. |
| Data collecting interval | 2 | Yes | This setting changes the resolution of the data collected by the agent on that node. The default interval is 2 seconds, which is the lowest acceptable value. Increasing this number will lower the resolution of the data collected, therefore decreasing the amount of data stored in the database. This can also improve UI performance when looking at data over longer intervals, or when working with web browsers less capable of rendering a high number of data points. |
| Disk read ratio | 5 | Yes | This setting dictates how often the sizes of a Session's SASWork and SASUtil directories are measured. The default ratio of 5, means that the size of these directories is measured every fifth Data Collection Interval (see above). With a default Data Collection Interval of 2 seconds, and a ratio of 5, these directories are sized for each session every 10 seconds. With a data collection Interval of 5 seconds and a ratio of 12, the size of these directories will be checked once per minute. |
| Reporting interval | 0 | Yes | This setting changes how often the Agent sends a data packet to the Server. With the default setting of 0, the agent sends its data to the server after every Collection Interval. This interval can be increased to lower the frequency of network calls being made if desired. The default setting of 0 is recommended. |
| Sum CPU cores (set max load to cores x 100%) | False | Yes | This setting allows the overall CPU usage on the Server to be presented using the same scale as a Session graph. For example: With this setting disabled, on a node with 20 available threads, a 100% saturated CPU core will appear to consume 5% of the overall node CPU. The node CPU axis will be fixed at a maximum of 100%. With this setting enabled, on a node with 20 available threads, a 100% saturated CPU core will appear to be consuming 100% of the overall node CPU. Five 100% saturated CPU cores will appear as 500% CPU consumption on the node. The node graph will go to a maximum of 2,000%. This setting is generally not recommended. |
| Non-production server | False | Yes | When set, and when Enterprise Session Monitor is licensed by number of monitored cores, the number of Cores that the machine has are NOT deducted from the licensed core amount. |
Filesystem tracking¶
This is a compute intensive operation
If you do not select "Measure at the partition level only" and you select a top level folder that contains many sub folders (down as many levels as you have selected) this can cause the CPU utilization of your Agent to increase significantly. Use this functionality with caution.
Partition level tracking
When "Measure at the partition level only" only is selected, the data collected by the application is currently not visible within the user interface. This functionality will be available in a future release of the software.
It is often desirable to be able to track how full a particular partition is in your system, or how large a particular folder and which folder(s) or file(s) are taking all that space within a given folder structure. With SAS Enterprise Session Monitor's session tracking software, you're able to configure particular directories (and their associated partitions) to be measured.
![]()
Agent restart required
When settings are changed with regard to filesystem tracking, an agent restart is required for the changes to be picked up.
Created: April 24, 2023